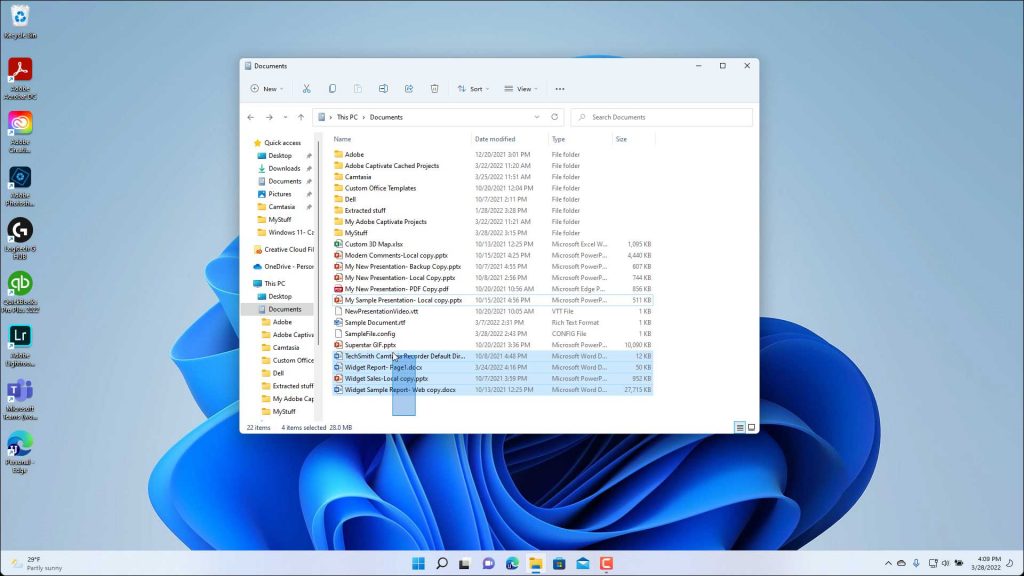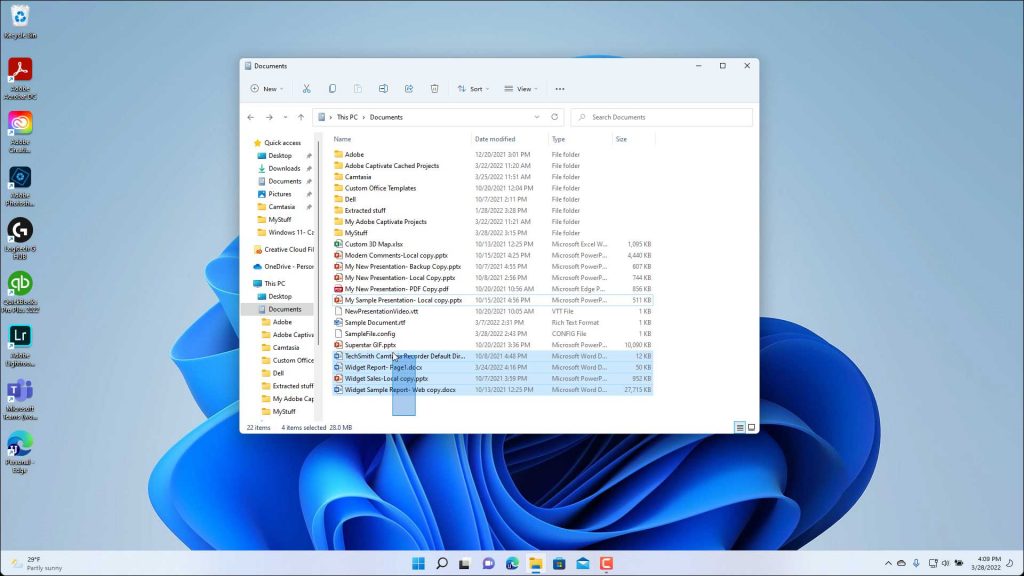Select Files in Windows 11 – Instructions and Video Lesson
You must learn how to select files in Windows 11 within File Explorer to perform file management activities. To open File Explorer in Windows 11, click the “File Explorer” button in the taskbar. To select a single file in File Explorer, click it once. It is then highlighted. The highlight means the file is selected. When you select files in Windows 11, they have the focus of Windows and any commands you then perform apply only to the selected files.
How to Deselect Files in Windows 11
To deselect selected items in File Explorer, click into the blank or empty area in the right pane in File Explorer. Alternatively, to deselect selected items in File Explorer in Windows 11, click the “See more” button in the Ribbon. This button looks like an ellipsis mark. Then choose the “Select none” command from the drop-down menu that appears.
How to Select Multiple Files in Windows 11
You can also simultaneously select multiple files in File Explorer. How you do this depends on how the files are arranged within the right pane of the File Explorer window. If the files are non-adjacent, meaning not next to each other, then click to select the first file within the window, as usual. Then press and hold down the “Ctrl” key on your keyboard while you click any other files to also select. Doing this selects them and retains the selection of the initially selected file. Then release the “Ctrl” key after selecting all the necessary files.
If the files are adjacent, meaning located next to each other, then you can instead click the first file to select it. Then press and hold down the “Shift” key on your keyboard. Then click the last file to select. All the files including and between the first and last files you clicked are then selected. You can then release the “Shift” key.
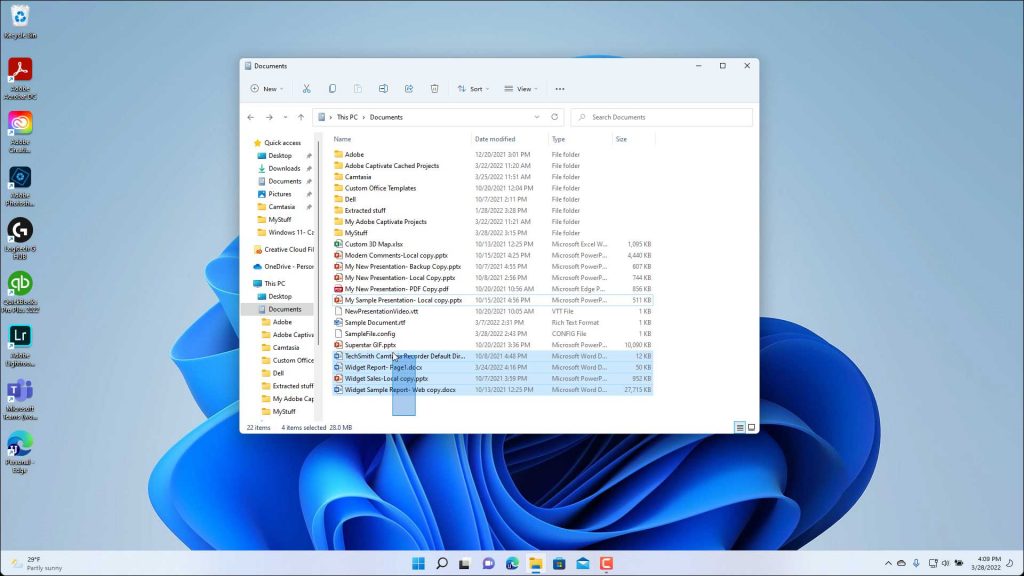
A picture showing how to select files in Windows 11 in File Explorer using a selection marquee.
Alternatively, to select adjacent files in File Explorer by using a selection marquee, click and drag with your mouse starting in the blank area adjacent to the file or files to select. As you click and drag the mouse pointer onscreen, a light blue selection marquee appears. Continue to click and drag the selection marquee over the files to select. Any file touched by the selection marquee is then selected in the window. Release the mouse button after selecting the files you want.
How to Select Files Using Check Boxes in Windows 11
Alternatively, to enable item check boxes in File Explorer in Windows 11 you can check or uncheck to select files and folders, click the “View” drop-down button in the Ribbon at the top of the File Explorer window. Then roll over the “Show” command in the drop-down menu. Then select the “Item check boxes” command in the side menu that appears to enable them in File Explorer.
When you then hover your mouse pointer over an item in the File Explorer window, a checkbox appears to its left. Check the checkbox to select the item or uncheck it to deselect the item. To turn off the checkboxes, select the same “Item check boxes” command from the “View” drop-down button’s menu again.
How to Select Files in Windows 11 Using Buttons in the Ribbon
The “See more” button in the Ribbon of the File Explorer window in Windows 11 also contains commands that help you make file and folder selections. To select all items in the File Explorer window in Windows 11, click the “See more” button in the Ribbon. Then click the “Select all” command to select all items shown in the right pane of the File Explorer window. Alternatively, press the keyboard shortcut of “Ctrl” + “A” on your keyboard to select all the items in the File Explorer window.
To invert the selected items in File Explorer in Windows 11, which selects all unselected items and deselects all selected items, click the “See more” button in the Ribbon. Then click the “Invert selection” command to invert the current selection in the File Explorer window.
Instructions on How to Select Files in Windows 11:
Instructions on How to Select a File in Windows 11
- To select a single file in File Explorer, click it once.
- The file is then highlighted, which means it is selected. When a file is selected, it has the focus of the Windows application and any commands you subsequently perform apply only to the selected file.
Instructions on How to Deselect Files in Windows 11
- To deselect selected items in File Explorer, click into the blank or empty area in the right pane in File Explorer.
- Alternatively, to deselect selected items in File Explorer in Windows 11, click the “See more” button in the Ribbon, which looks like an ellipsis mark, and then choose the “Select none” command from the drop-down menu that appears.
Instructions on How to Select Multiple Files in Windows 11
- You can also simultaneously select multiple files in File Explorer. How you do this depends on how the files are arranged within the right pane of the File Explorer window.
- To select multiple non-adjacent files in the File Explorer window, click to select the first file within the window, as usual.
- Then press and hold down the “Ctrl” key on your keyboard while you click any other files to also select.
- Then release the “Ctrl” key after selecting all the necessary files.
- To select multiple adjacent files in the File Explorer window, click the first file to select it.
- Then press and hold down the “Shift” key on your keyboard.
- Then click the last file to select all the files including and between the first and last files you clicked.
- You can then release the “Shift” key.
- Alternatively, to select adjacent files in File Explorer by using a selection marquee, click and drag with your mouse starting in the blank area adjacent to the file or files to select.
- As you click and drag the mouse pointer onscreen, a light blue selection marquee appears.
- Continue to click and drag the selection marquee over the files to select. Any file touched by the selection marquee is then selected in the window.
- Release the mouse button after selecting the files you want.
Instructions on How to Select Files Using Check Boxes in Windows 11
- Alternatively, to enable item check boxes in File Explorer in Windows 11 that you can check or uncheck to select files and folders, click the “View” drop-down button in the Ribbon at the top of the File Explorer window.
- Then roll over the “Show” command in the drop-down menu.
- Then select the “Item check boxes” command in the side menu that appears to enable them in File Explorer.
- When you then hover your mouse pointer over an item in the File Explorer window, a checkbox appears to its left.
- Check the checkbox to select the item or uncheck it to deselect the item.
- To turn off the checkboxes, select the same “Item check boxes” command from the “View” drop-down button’s menu again.
Instructions on How to Select Files in Windows 11 Using Buttons in the Ribbon
- The “See more” button in the Ribbon of the File Explorer window in Windows 11 also contains commands that help you make file and folder selections.
- To select all items in the File Explorer window in Windows 11, click the “See more” button in the Ribbon.
- Then click the “Select all” command to select all items in the right pane of the File Explorer window.
- Alternatively, press the keyboard shortcut of “Ctrl” + “A” on your keyboard to select all the items in the File Explorer window.
- To invert the selected items in File Explorer in Windows 11, click the “See more” button in the Ribbon.
- Then click the “Invert selection” command to invert the current selection in the File Explorer window.
About Joseph Brownell
Joseph Brownell is founder and Vice President of TeachUcomp, Inc. He is the author of dozens of titles across the TeachUcomp, Inc. product line.